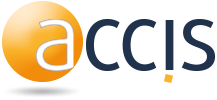E-Mail Konto auf dem Mac einrichten
 Nachdem wir bereits vor einiger Zeit Anleitungen zum Einrichten eines E-Mail Kontos unter Outlook 2013 und auf dem iPhone veröffentlicht haben, möchten wir euch in diesem Beitrag zeigen, wie einfach die Einrichtung eures E-Mail Kontos auf einem Mac mit dem Betriebssystem OS X ist.
Nachdem wir bereits vor einiger Zeit Anleitungen zum Einrichten eines E-Mail Kontos unter Outlook 2013 und auf dem iPhone veröffentlicht haben, möchten wir euch in diesem Beitrag zeigen, wie einfach die Einrichtung eures E-Mail Kontos auf einem Mac mit dem Betriebssystem OS X ist.
Konkret wird in dieser Anleitung auf die Version 10.10 (Yosemite) von OS X eingegangen, allerdings ist die Vorgehensweise unter den älteren Betriebssystemversionen nahezu identisch.
E-Mail Konto anlegen
Zuerst öffnet ihr das Programm Mail auf eurem Mac und ruft dort, wie im nachfolgenden Screenshot gezeigt, die Schaltfläche Account hinzufügen auf, um die Möglichkeit zum Anlegen eines neuen Accounts zu bekommen.

Sofort öffnet sich eine Schaltfläche, die euch zur Auswahl des gewünschten Kontotyps bringt. Dort wählt ihr den Punkt Anderen Mail-Account hinzufügen aus, da es sich logischerweise um keinen der anderen Services handelt.

Der sich öffnende Dialog fragt euch nach dem Absendernamen, der in ausgehenden E-Mails angezeigt werden soll, der einzurichtenden E-Mail Adresse und eurem in der E-Mail-Verwaltung des Kundencenters hinterlegten Passworts für das E-Mail Postfach.

Da die Einstellungen für den Posteingangs- und Postausgangsserver nicht automatisch erkannt werden können („Account muss manuell konfiguriert werden“), bestätigt ihr den nachfolgenden Dialog auf dem Mac mit Weiter, um nun zu einem Einstellungsfenster zur Konfiguration für den IMAP-/POP-Server bzw. SMTP-Server zu gelangen.

Im jetzt sichtbaren Konfigurationsfenster wählt ihr zuerst den gewünschten Account-Typ aus. IMAP stellt die neueste Variante des E-Mail Protokolls dar und sollte bevorzugt verwendet werden, denn bei diesem Protokoll verbleiben die E-Mails auf dem Mailserver und können so von mehreren Geräten bzw. Clients gemeinsam abgerufen werden. Beim POP-Protokoll ist dies nicht der Fall, denn dort werden die E-Mails einmalig heruntergeladen, auf dem eigenen Gerät gespeichert und auf dem Server gelöscht. Als Mail-Server tragt ihr mail.agenturserver.de ein und, sofern nicht bereits hinterlegt, als Benutzername eure in der E-Mail Verwaltung des Kundencenters ersichtliche Postfachnummer. Als Passwort verwendet ihr natürlich euer für das Postfach hinterlegte Kennwort. Anschließend wird mit Weiter bestätigt, um nun den Postausgangsserver konfigurieren zu können.
Jetzt das Ganze eigentlich nochmal in Grün. Das Mac-Programm möchte nun den Postausgangsserver genannt bekommen. Auf unserem E-Mail-System ist dies die euch bereits vom vorherigen Schritt bekannte Domain mail.agenturserver.de. Diese tragt ihr bei SMTP-Server ein und vervollständigt ebenfalls die Daten der Eingabefelder Benutzername und Passwort. Klickt abschließend auf Erstellen, um den Vorgang zu beenden. Jetzt habt ihr den ersten Schritt geschafft – euer E-Mail Konto ist nun schon mal in Apple Mail eingerichtet. Zur einwandfreien Funktionalität werden jedoch noch einige Einstellungen benötigt.

E-Mail Kontoeinstellungen auf dem Mac anpassen
Um Einstellungen an eurem neu angelegten E-Mail Account vorzunehmen, klickt ihr im Menü des Clients auf Einstellungen.

Nun sollte sich auf dem Mac im besten Fall ein Konfigurationsfenster öffnen, in dem ihr oben den Reiter Accounts auswählen müsst und links in der Seitenleiste den eben von euch angelegten E-Mail Account. Im Beispiel ist dies der Account support@mittwald.de. Für die initiale Konfiguration des E-Mail-Kontos sind die in den nächsten Schritten beschriebenen Einstellungen notwendig.

Tipp: Falls ihr in Zukunft einmal Einstellungen (z. B. eine Passwortänderung) am Account vornehmen müsst, dann könnt ihr das in diesem Fenster ebenfalls durchführen.
Klickt nun im Abschnitt SMTP-Server auf das Dropdown-Menü und wählt den Punkt SMTP-Serverliste bearbeiten aus.
In der sich öffnenden Liste wählt ihr den am Anfang dieser Anleitung angelegten Mail-Server aus und im unteren Bereich den Reiter Erweitert. Die Einstellung Port ändert ihr in die Nummer 465 ab und bestätigt die Änderung mit einem Klick auf OK. Diese Portnummer gilt für das POP und IMAP-Protokoll.
Jetzt befindet ihr euch wieder im vorherigen Einstellungsfenster von Mail auf dem Mac. Dort klickt ihr ebenfalls auf den Reiter Erweitert, tragt beim IMAP-Pfad-Präfix das Präfix INBOX ein und ändert den Port, falls dies nicht schon bereits richtig vorkonfiguriert ist, auf die Zahl 993 ab. Um die Einstellungen zu speichern, wählt ihr einfach oben in der Fensterleiste das bekannte rote Symbol zum Schließen von Fenstern aus. Solltet ihr zuvor die POP-Variante gewählt haben, müsst ihr 995 als Port eintragen.

Die Nachfrage Änderungen des IMAP-Accounts „support@mittwald.de“ sichern? bestätigt ihr mit der vorausgewählten Schaltfläche Sichern.

Fast habt ihr es geschafft! Die Verknüpfung der Postfächer stellt den letzten Schritt bei der korrekten Einrichtung eines bei uns gehosteten E-Mail-Kontos im Programm Apple Mail auf dem Mac dar. In der linken Seitenleiste wählt ihr nach und nach alle verfügbaren serverseitigen Postfächer aus, um sie mit den lokalen Postfächern des Clients zu verknüpfen. Wählt ihr in der Seitenleiste den Ordner Sent aus, so müsst ihr im Menü (Postfach -> Dieses Postfach verwenden als) die Schaltfläche Postfach ‚Gesendet‘ auswählen. Diesen recht simplen Vorgang wiederholt ihr bei allen verfügbaren Postfächern. Eine Übersicht der verfügbaren lokalen und serverseitigen Postfächer findet ihr im nachfolgenden Abschnitt dieses Beitrags unter der Überschrift Postfachübersicht.

Übersicht der Mailserver-Einstellungen
Posteingangs- und Postausgangsserver
Server-Adresse: mail.agenturserver.de
Abruf per IMAP
Port: 993 (verschlüsselter Verbindungstyp: SSL)
Port: 143 (verschlüsselter Verbindungstyp: STARTTLS)
Abruf per POP
Port: 995 (verschlüsselter Verbindungstyp: SSL)
Port: 110 (verschlüsselter Verbindungstyp: STARTTLS)
Versand per SMTP
Port 465 (verschlüsselter Verbindungstyp: SSL)
Port 25 alternativ 587 (verschlüsselter Verbindungstyp: STARTTLS)
Stammordnerpfad
IMAP-Pfad-Präfix: INBOX
Postfachübersicht
| Postfach Server | Postfach Lokal |
| Drafts | Entwürfe |
| Sent | Gesendet |
| Spam | Werbung |
| Trash | Papierkorb |
Geschafft – herzlichen Glückwunsch! Die Einrichtung eures E-Mail Kontos unter Apple Mail ist hiermit abgeschlossen. Wir wünschen euch viel Spaß und Erfolg bei der Nutzung des eingerichteten E-Mail-Kontos auf Eurem Mac.